How to install SSL certificate in cpanel
- Imprahlad
- Oct 18, 2021
- 3 min read
How do I install an SSL Certificate into cPanel?
SSL encryption for email is highly recommended whenever possible. Configuring your server/mail client with an SSL will help avoid mail delivery exploits and secure email login attempts. The following article will guide you on how you can install an SSL on your server for email.
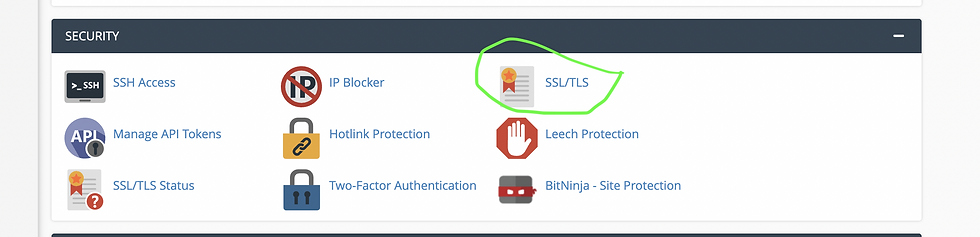
It's also important to remember that SSL for email is user-based. Therefore, after the SSL Certificate is installed on your email server, you will want to update your mail clients to the appropriate SSL mail server and port numbers.
Instructions
Grid servers actually come with an SSL already installed on their mail server! To utilize your mail server's SSL, open your email client, set the incoming/outgoing server to your email access domain (xxxx-xxxx.accessdomain.com), and set the appropriate SSL port numbers:
IMAP (SSL): 993
POP (SSL): 995
SMTP (SSL): 465
For information on how to add or update your email users in your mail client, feel free to check out the Resources section below.
Resources Before Starting
This guide will primarily assume you are using a Media Temple SSL for email encryption. You will want to ensure that your SSL has the appropriate primary / alternate domain name, such as:
Throughout this guide, we will be using example.com as a placeholder name. When following the instructions, be sure to replace example.com with your ACTUAL domain name.
Can I use a Standard SSL to secure email? It is technically possible to use a Standard SSL with the primary domain name (mail.example.com). However, we recommend using either a Multi-Domain or WIldcard SSL, as that will give you the option to secure mail.example.com, along with other domain/subdomains.
If you wish to use a third-party SSL for email encryption, you may refer to the guide
Installing a third-party SSL Certificate
Get Best Cpanel Hosting at a Reliable and Affordable price.
Instructions Media Temple Installation
We will begin with the normal procedure for a Media Temple SSL installation.
Log into your Media Temple account.
From the Overview page, scroll down to the Add-On Services section.
Click on the Manage button next to the appropriate SSL certificate.
Click Install/Reinstall SSL Certificate.
Click the blue Install button.
Continue to the Plesk or cPanel sections below for further instruction.
Plesk
The following instructions are from a server using Plesk Obsidian 18.027.
Log into the Plesk control panel for your domain.
Click SSL/TLS Certificate.
Click Advanced Settings.
Tick the checkbox for your SSL.
Click Secure Mail.
The SSL will now be installed for email. Be sure to check/update your mail client settings to use SSL.
cPanel
For cPanel, there typically should not be additional steps required for your install. However, if you wish to check your server to be certain the install was successful, you can do so by logging into the cPanel account for your domain. The following screenshots are taken from a server using the cPanel theme (paper_lantern).
Log in to the cPanel account for your domain.
Under the Security section, click SSL/TLS.
Click Manage SSL Sites.
Look for a green lock icon next to mail.example.com
A green lock indicates that you can now use SSL over mail.example.com.
The SSL will now be installed for email. Be sure to check/update your mail client settings to use SSL.
Mail Client
To ensure your email user utilizes the SSL we've installed, you will want to:
Open your email client
Ensure the incoming/outgoing email server is set to mail.example.com.
Set the appropriate SSL port numbers:
IMAP (SSL): 993
POP (SSL): 995
SMTP (SSL): 465
For information on how to add or update your email users in your mail client, feel free to check out the Resources section below.



Comments